If your PC is not booting anymore, you cannot get any work done. If massive files are saved on the unbootable PC, what should you do? The urgent way is to back up data without booting OS to avoid data loss and then take action to get rid of trouble. This post will show you how to back up files when the computer won’t boot with professional backup software.
Backing up Data Is Important
You may encounter countless computer issues, especially PC not booting due to virus attack, hard drive failure, Windows updates, power outage, mistaken operations and so forth. Once the PC fails to boot to Windows, you can do nothing but look for ways to fix the problem.
As for ordinary users, to reinstall the operating system can help to rebuild the OS. Perhaps you are also such a one person. However, what should you do if there are a number of important files saved on the hard disk of the computer that won’t boot?
In this case, you need to find a way to back them up or access files without booting Windows so as to save them to a safe location.
Well then, how to back up data from a computer that won’t boot? I will tell you the easy ways to access hard disk without OS and back up files.
How to Back up Data without Booting into Windows 10/8/7 Method 1: Use Windows Backup Software – MiniTool ShadowMaker
When it comes to data backup in case of Windows not booting, some of you probably think it is not easy to implement. Actually, PC backup is fairly simple and easy as long as you ask a piece of third-party software for help.
In the market, you can find various backup programs but which one is worthy of being chosen? Here, we highly recommend using MiniTool ShadowMaker, professional and reliable backup software for Windows 10/8/7.
This Windows backup software enables you to back up the operating system, files & folders, partition or the entire disk. Besides, it can also help you to sync files to another location. Additionally, it offers a feature to clone the entire disk to another drive for backup.
Move 1: Create a Bootable Disc or Drive
Step 1: Please prepare a CD/DVD, USB hard disk or USB flash drive that can be written and read.
Step 2: Install MiniTool ShadowMaker on a working computer and launch it.
Step 3: Go to the Tools window, and click the Media Builder feature.
Step 4: Then, you will receive an interface where you need to click WinPE-based media with MiniTool plug-in section to continue.
Step 5: Here, some options are offered and you need to select a bootable destination type. Note that if you connect one external hard drive to your PC, the option USB Hard Disk will be displayed. Here, we take creating a bootable USB flash drive as an example. Just click USB Flash Disk section to start the creation.

After finishing the bootable disc or USB drive creation, now connect your device to the PC that cannot boot to Windows and change the boot order in BIOS to let the non-working PC run from the created disc or drive. Then, you can start to back up data without booting OS easily.
Move 2: Back up Files without Windows
① Back up Files via Imaging Method
Now, it is time for you to back up files or rescue files when Windows won’t start. How to perform file backup with MiniTool ShadowMaker Bootable Edition?
Step 1: In the MiniTool PE Loader interface, you can click the corresponding section to run this backup software.
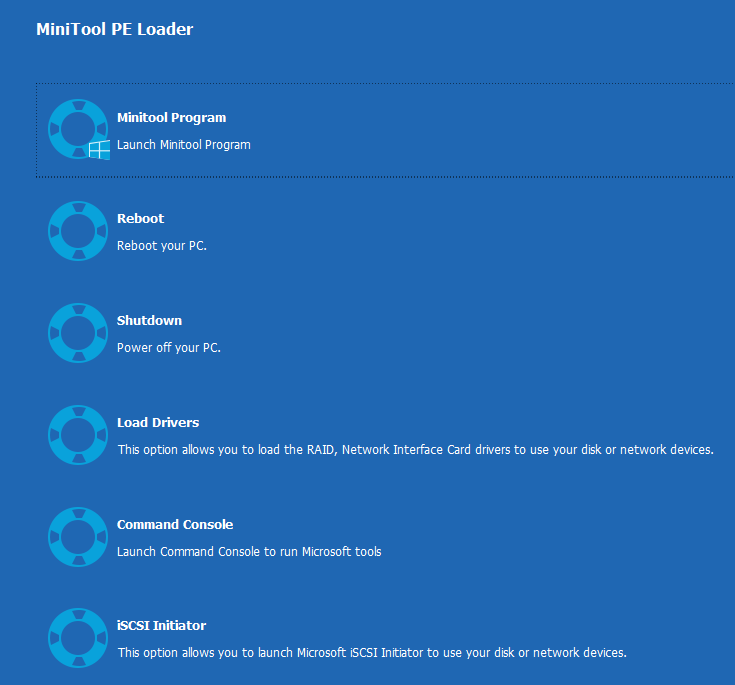
Step 2: Then, MiniTool ShadowMaker will automatically go to the Backup page where the system partitions are selected by default. Here, in order to back up data from a computer that won’t boot, please click the Source section to go to the following window.

Then, click Folders and Files to select data you want to back up. Here, you can click the Computeroption and then go to one drive to choose the backup source.
Step 3: After completing the source selection, now go to the Destination part to specify a path to save the backed up files. Here, an external hard drive or a USB flash drive is recommended.
Step 4: Finally, go back to the Backup window and then tap the Back up Now button to start file backup right now.
Now, all the information via the image backup method provided by MiniTool ShadowMaker about how to back up data from a computer that won’t boot is shown to you. Additionally, this software also allows you to sync files to a safe location and the synchronized files can be directly accessed without image recovery.
② Sync Files for Backup without Booting
How to back up files without Windows via sync? Similarly, do this in MiniTool WinPE.
Step 1: After launching MiniTool ShadowMaker, go to the Sync window.
Step 2: Click the Source and Destination part to choose the files that you want to back up and the storage path.
Step 3: Click the Sync Now button to immediately back up files to the specified path. Similarly, please note that don’t save the files to the original hard drive where the unbootable OS is installed.
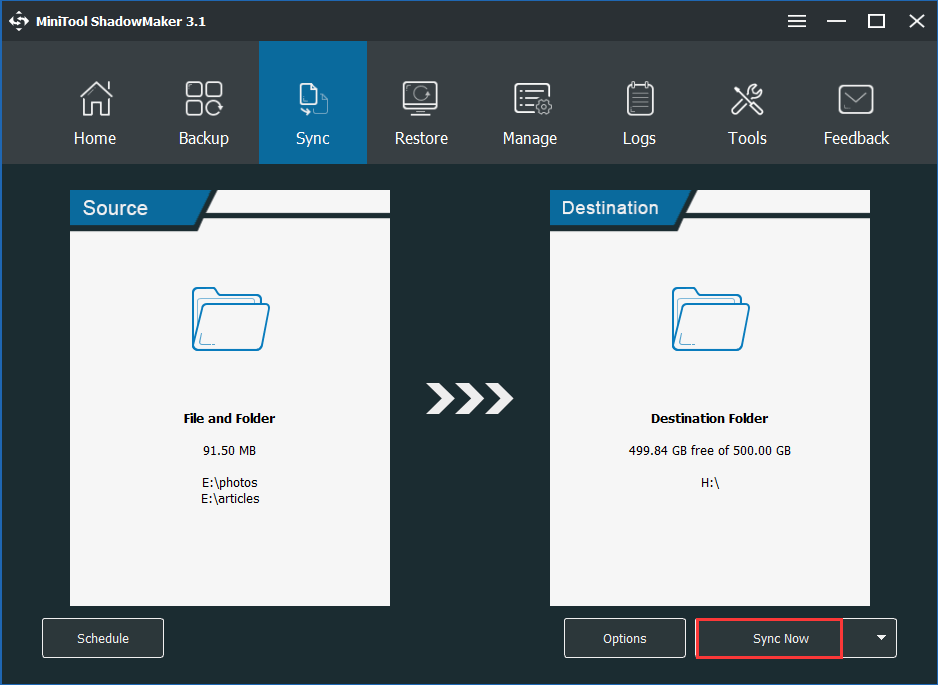
In conclusion, now all the steps to back up data without booting Windows are told to you.
Way 2: Back up Files from Command Prompt Windows 10/8/7
In addition to accessing hard disk without OS and backing up data by using the third-party backup software, some of you may choose to back up files using command prompt.
How to copy files without Windows to an external hard drive using command prompt? See the following step-by-step guide. Here, we show you how to back up files from command prompt Windows 10.
Step 1: When PC is not booting, you can restart your operating system several times when seeing the Windows logo screen until the Automatic Repair interface appears. Or prepare a Windows 10 installation disc to boot the PC to the installation screen and then click Repair your computer.
Step 2: Then, navigate to Troubleshooting > Advanced options to choose Command Prompt.
Step 3: In the CMD window, type Notepad.exe and press the Enter key to launch the Notepad application.
Step 4: Once the app is launched, go to File tab and click Save As option to open the Save As dialogue.
Step 5: Next, click This PC section, locate to the partition where files that you want to back up are stored and change the Save as type to All Files.
Step 6: Connect your USB flash drive or external hard disk to the non-working PC.
Step 7: Right-click on the folder or file you need to back up and choose the Send to option to easily copy files without Windows to your connected device.
By contrast, using MiniTool ShadowMaker is more flexible and convenient since it allows you to create an image of important files, sync files or clone the entire disk data.
Suggestion: Back up Windows OS Regularly for PC Protection
After fixing your PC or reinstalling OS, we suggest that you should back up your operating system on a regular basis. Once the system goes wrong, the system backup can be used to restore the PC to a normal state.
Here, MiniTool ShadowMaker is still helpful to create a system image backup. Just get it on the computer and have a try.
News From
 MiniTool Solution
MiniTool Solution Category: Data Recovery Services Profile: MiniTool Solution Ltd. is a software development company based in Canada. As a dedicated software development company, MiniTool Solution Ltd. provides customers with complete business software solutions in the data recovery and partition management industry.








