BSOD (blue screen of death) message may appear when the computer suddenly turns off during initialization in Windows 2000, 2008, Vista and Windows 7, 8 and 10. The sudden shutdown is caused by a driver attempting to write to the segment memory that is classified as read-only. Automatic computer shutdown is performed to protect the system against data loss.
In most cases, this BSOD error is caused by memory hardware failures and sometimes by a faulty device driver or hardware failure. Incorrect operating conditions, such as high memory frequency settings and overclocking, can cause this error.
This BSOD error is also known as "ATTEMPTED_WRITE_TO_READONLY_MEMORY" and "STOP 0x000000BE."
Attempted Write to Readonly Memory Windows 10/8/7
Have you been bothered by a blue screen of death (BSoD) error when running your computer? Perhaps the answer is yes. Generally speaking, BSoD errors always happen no matter you are using Windows 7, Windows 8 or Windows 10.
In the MiniTool website, we have shown you many blue screen errors, for example, Attempted Switch from DPC, System Service Exception Stop Code, Atikmdag.sys BSoD, Bad Pool Caller, Memory Management BSoD, etc.
Now, we will show you another stop code – attempted write to readonly memory. In Windows 10/8, you may get the computer screen saying your PC ran into a problem and needs to restart along with stop code: attempted_write_to_readonly_memory, as shown below:
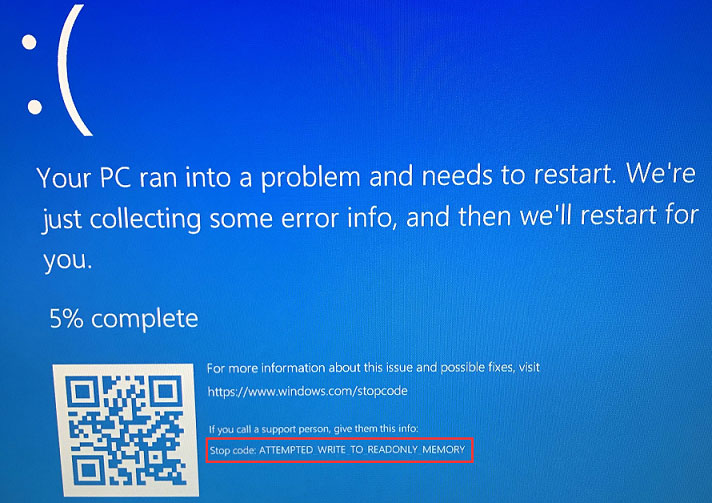
In Windows 7, you may get the computer screen saying “An attempt was made to write to read-only memory” along with stop 0x000000BE.
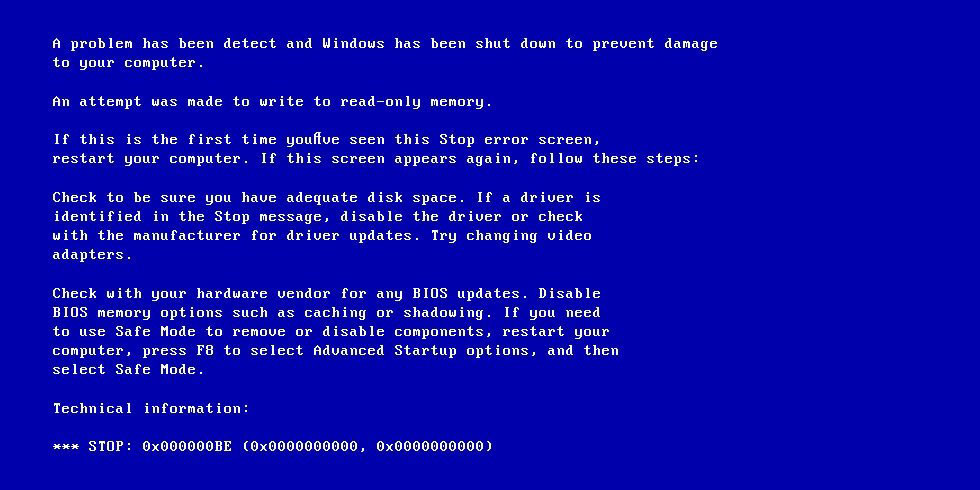
This BSoD error occurs when a driver tries to write to a memory segment that is read-only on a computer.
It is usually caused by these files - iusb3hub.sys, ntoskrnl.exe, ntfs.sys, ntkrnlpa.exe, vhdmp.sys, dxgkrnl.sys, win32k.sys, tcpip.sys, or atikmdag.sys. If you can identify the driver file that causes this stop code, rolling back or updating the driver can help.
In the following part, I will show you how to fix the issue of attempted to write to readonly memory.
Fixes for Attempted Write to Readony Memory Windows 10/8/7 Before Troubleshooting
When getting the stop code, your PC fails to boot to the desktop. In this case, how can you perform the troubleshooting? Safe mode is required.
In Windows 7, you can restart the PC, press F8 to enter the Advanced Boot Options window and use the arrow keys to highlight your choice like Safe Mode.
In Windows 10/8, you need to press a repair installation disc and boot the PC from this disc to enter WinRE (Windows Recovery Environment). Then, go to Troubleshooting > Advanced options > Startup Settings > Restart and then press F4 to enable Safe Mode.
To resolve the "INTERESTED MEMORY FOR MEMORY MEMORY" BSOD error, check the system for excessive clocking. You can turn off all Overclocking or use a lower setting based on the clock frequency specified by the processor manufacturer, GPU and other installed devices.
To determine if the BSOD problem is due to memory problems, Windows 7 provides a memory diagnostic tool that you can use. To do this, click Start and enter Memory in the search window. In the search results, click the Windows Memory Diagnostics tool, and then click Restart now and check for problems. The computer will automatically reboot to check for memory problems and all you need to do is follow the on-screen instructions.
This problem can be resolved by using the Last Known Good Configuration feature that lets you start your computer using the latest settings and configurations that worked. To do this, you need to restart the computer, press F8 when character-based menu options are displayed on the screen and click Windows Advanced Options. Use the arrow keys to highlight Last Known Good Configuration and press Enter. This process will undo changes to the registry and drivers that may have caused the BSOD error.
Or alternatively, try out these methods.
- Update, Rollback or Uninstall Drivers in Windows 10/8/7
- Uninstall Recent Software
- Run Memory Diagnostics
- Run Blue Screen Troubleshooter
- Update Windows
- Update BIOS
- Disable BIOS Memory Options
What to Do After Troubleshooting?
After fixing your issue, now your PC can start normally. Then, what should you do? Here, we recommend that you back up your computer.
As mentioned, blue screen errors appear from now and then, which brings many troubles for you, for example, you need to spend much time looking for solutions to fix it, the PC downtime lasts long, etc. If you have a backup of the operating system, things become easier.
In the event of 0x000000BE or attempted_write_to_readonly_memory, you can quickly and effectively restore the non-working PC to a previous state. In addition, some blue errors can cause file loss. To avoid loss, we also suggest backing up your crucial files.
In conclusion, having a habit of backing up a computer is really good. How can you create a backup for your system or files? Here, MiniTool ShadowMaker is worth trying. As a piece of professional PC backup software, it is useful to back up the Windows operating system, partitions, disks, files, and folders. This program is compatible with Windows 10/8/7.
News From
 MiniTool Solution
MiniTool Solution Category: Data Recovery Services Profile: MiniTool Solution Ltd. is a software development company based in Canada. As a dedicated software development company, MiniTool Solution Ltd. provides customers with complete business software solutions in the data recovery and partition management industry.








